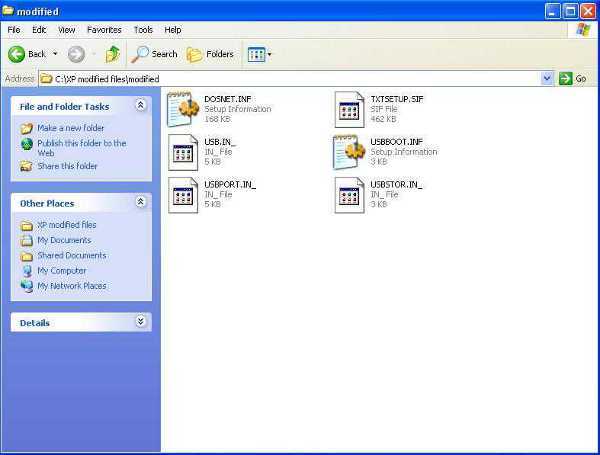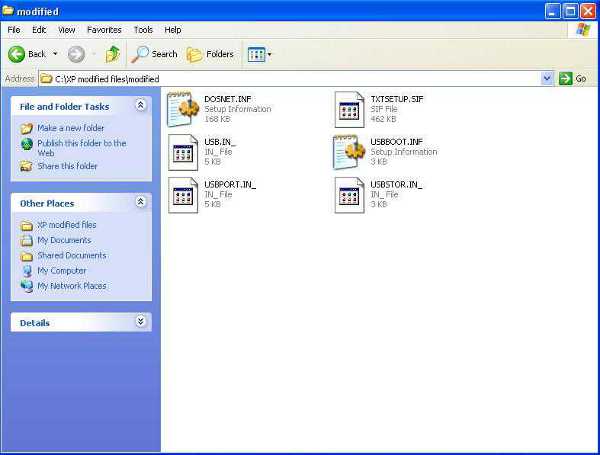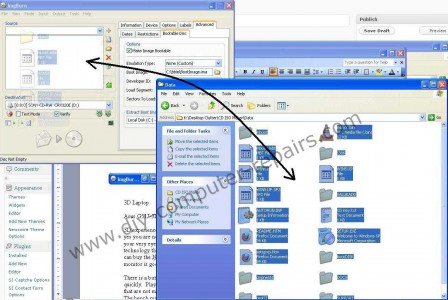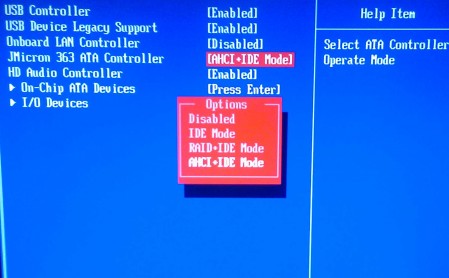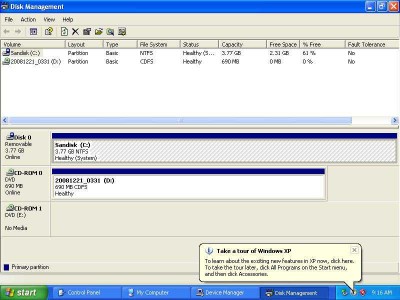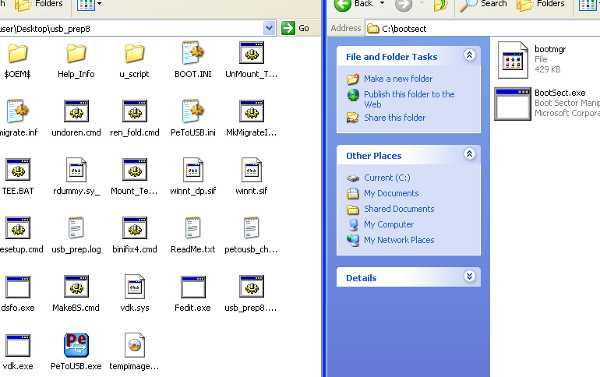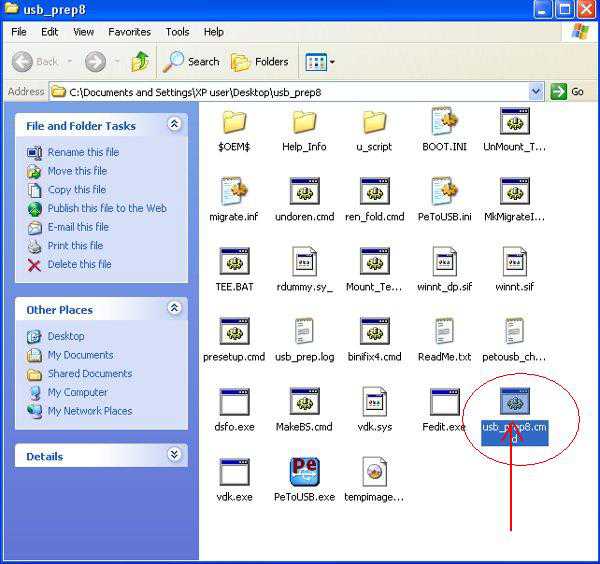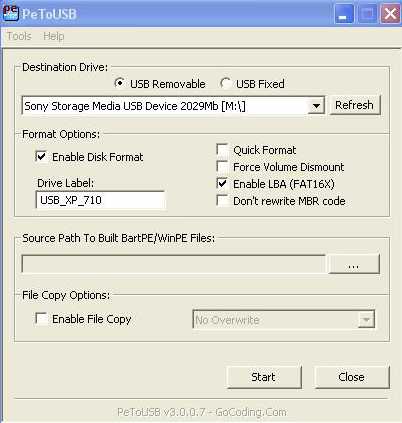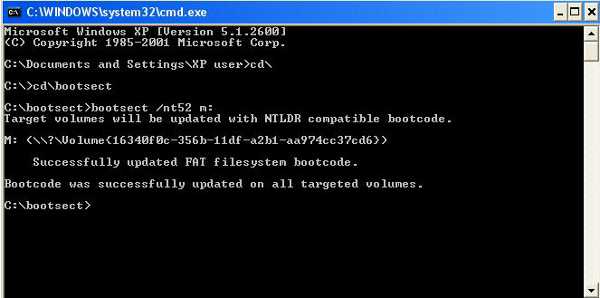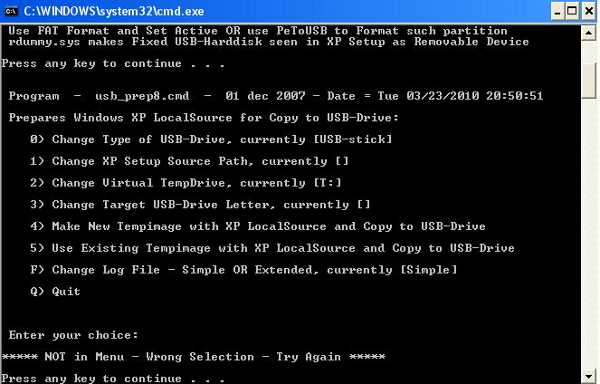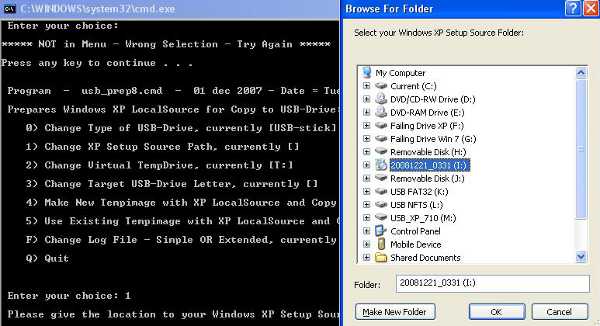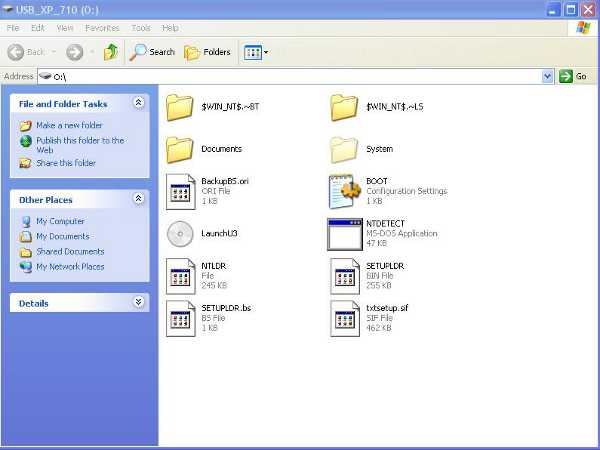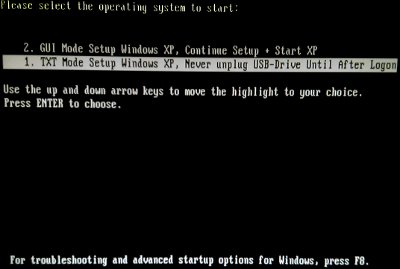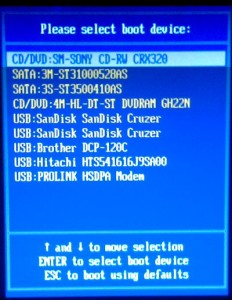Search in uioop.blogspot.com
Labels
- Adobe CS4 (1)
- Affiliate Program (1)
- Android (7)
- Android Emulator (1)
- ASUS (1)
- browser (1)
- BT (1)
- Cloud Free Trial (1)
- Cyber Cafe (1)
- dual boot (1)
- Email (1)
- EXCEL (6)
- forex broker (1)
- free vpn (1)
- Gaming (1)
- GRUB (1)
- Hardware (4)
- IE (3)
- Inkscape (1)
- IP Camera (1)
- kaspersky (2)
- Linux (31)
- Lotus Notes (6)
- MacOS (9)
- MSSQL (2)
- MT4 (1)
- network (2)
- online torrent client (1)
- open source (1)
- OpenOffice (1)
- Oracle (1)
- PSU (1)
- regedit (10)
- remote desktop (1)
- RunDLL32 (1)
- SAMSUNG (1)
- Screen Recording (1)
- Server 2008 (6)
- Teardown (1)
- torrent (2)
- torrent client (2)
- Ubuntu (3)
- USB (1)
- virus (2)
- vista (7)
- Website (1)
- windows (1)
- windows 7 (10)
- Windows PE (1)
- WINPE 3.0 (1)
- xp (25)
- xp CMD (2)
- 注册表 (7)
- 線上教學 (1)
Thursday, August 11, 2011
How to DUMP in Linux
How to integrate a SATA AHCI driver in a Windows XP Setup CD
|
|
|
Wednesday, August 10, 2011
How To Install XP Onto USB Thumb Drive
How To Install XP Onto USB Thumb Drive
 This article is not about installing from a USB device, we’ll show you how to actually install a full working version of Windows XP onto your USB thumb drive.
This article is not about installing from a USB device, we’ll show you how to actually install a full working version of Windows XP onto your USB thumb drive.
If you are searching for how to install Windows XP using a thumb drive instead of a CD-Rom, click here for XP USB Install.
Whenever Windows gets into a blue screen of death or endless reboot loop after a series of repairs done because of a virus infection, the feeling is devastating. So much effort that has been put into working on the reports or files that are still in the computer may be gone for good.
If only you still have the chance to get them out, Just give you one day back in time and you will swear to god that you will backup everything. All you ask for is just one or two files. What if I told you that you can install one functioning Windows XP into a thumb drive and keep it safe somewhere? When the day disaster strikes, simply take it out and hook up to the computer. You will have one functioning Windows XP running right from the thumb drive or external storage. And I am not talking about the BartPE live CD. It is one whole full Windows XP running right off a thumb drive.
To make things real simple, I have already prepared those files that require modification ready made and can be downloaded. You will need to replace these specific files and overwrite the ones that are in your original Windows XP CD and re-package it in order for the magic to work. Download and unzip this file.
Put those files aside first. Now you will need to copy the whole contents of your Windows XP CD to a folder. You will need to replace these files from I386 folder, actually they are the ones that you have downloaded. Do note that it is important that the files stay in full caps and it has replaced the old files. It is possible for both files to exist in the same place with one in upper case and the other in lower case. If the files end up in lower case, the whole thing will not work as well.
Once you have replaced those files with the ones that I have created, it is time to re-pack everything back. You can use programs like magiciso or other equivalents to compile the files back into a single ISO file. Or you can use this Imgburn program. Start the Imgburn program. Select “Write files / folders to disc”. Now you will see the main interface. Click on the “Advanced” tab, then click on the “Bootable Disc” tab. Put a tick on “Make Image Bootable”. Click on the browse icon and select your boot file.
Note that you will need to insert this XP boot.img file first before you burn the CD or it will not be bootable.
Now drag and drop the contents of your modified XP into imgburn program. Insert a blank disc and burn. Use a CD that has 700 meg as the file size is quite big.
Click for larger image
Click on burn and the disc will be created. Imgburn will prompt you for suitable adjustments to the disc profile. Say yes to those suggestions.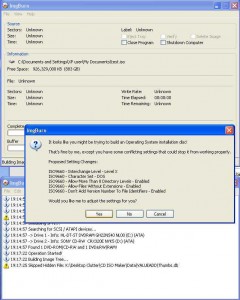
Click for larger image
Before you install, you will need to prepare your thumbdrive. Download this format utility file. Hook up your thumbdrive, start this program and format it to NTFS.
Now in order to avoid any accidental overwriting of your current Operating System, shut down your computer and unplug all hard disks. Just unplug the power cable and it will do just fine. Also unplug any devices that are assigned any drives, like printers, external hard disks or even multi-card readers and mobile broadband dongles. This has to be done to ensure that the thumb drive gets allocated the C:. Or else the installation will not be able to get through.
You can now proceed with the installation as you would by setting the boot sequence to boot off from CD, for users who are unable to boot off this bootable CD, search the Bios setup page for a setting called AHCI. You will need to activate that. If you are successful, the message to hit any key to start should show. You will see that the C: is now your thumb drive and just go through the whole installation. The entire procedure is pretty similar to what is shown in this article.
Click for larger image
The only problem is that the whole damm installation is bloody slow. Just copying of the files before the first reboot takes 30 to 45 mins and the whole installation takes all the way to around 5 hours. This is because the thumb drive does not have any “paging files”.
But the good news is that once the installation is complete, the startup is decent. Just remember to hook up your main hard disk back on when the thumb drive Windows is running and it will allocated swap file using your main hard disk. Everything will be much faster after that. But it still feels like running Windows XP on a Pentium 1 CPU. Here’s the image of the screen shot taken inside the Windows XP running from a thumb drive. It clearly shows that I do not have any other hard disk apart from a 4 Gig Sandisk Cruzer thumb drive.
Click for larger image
One tip that I recommend users is to use clone software to clone the thumb drive out to a file. Since the thumb drive is only 4 Gig, you can burn the cloned image to a DVD and keep it. So when you need the portable Windows XP, just clone it back to any thumb drive. You do not need to go through the painful 5 hours again. I hope this article on how to install XP to USB will be helpful to readers. I have only tested in in a thumb drive. Readers who have tested this out in other external storage, please post the results of your outcome, if a certain USB hard disk is able to boot up fast, this is one very useful portable Windows XP that can come in handy in a disaster.
Install XP Using A USB Thumb Drive
Source from: http://www.diy-computer-repairs.com/xp-usb-install/
XP USB Install
Install XP Using A USB Thumb Drive
Install XP via USB thumb drive is a useful technique since netbooks do not have any CD drives. You can use any thumb drive as the Windows XP operating system installation CD.
Installing XP operating system using a thumb drive is a very useful technique and it can come in handy in PC repairs such as a situation when a CD drive has failed or in a situation where the bootable XP simply refuse to boot off the drive.
This technique will come in very handy especially when more and more people are using netbooks that do not have a CD drive. You will need a flash thumb drive with at least 2 Gig. I used a Cruzer Sandisk 4 Gig flash drive in this guide.
This guide may be long and intimidating, but I have provided a lot of screen shots and made the guide as detail as possible. It is not too difficult to do it as long as you go through the post slowly and do it step by step. Do not go too fast and end up misreading some of the instructions.
You will need to download these 2 files
The USBprep file and the bootsect file, extract them to separate folders. You may wish to extract the USBprep file to the desktop or anywhere you deem fit but for the bootsect file, extract it to a folder called “boot” for example and copy this folder to the C: directly. This will make it easier for you later on when you need to use DOS commands. Do not extract the contents of the bootsect.zip file to C drive directly,there is a file inside this archive that is actually a MBR record. For those who do multi-boot with 2 or more Operating Systems in one personal computer, you will end up with just one XP operating system later on.
Insert the Windows XP operating system installation disc into the drive so that it shows up in the explorer.
Hook up your USB flash drive to your personal computer. Open the USBprep folder and double click on usb_prep8.cmd file.
You will see a DOS Window full of text and you can get past this by hitting any key on the keyboard. The next thing that will start up will be the PEToUSB program. Your flash drive will be automatically detected by the program.
Click on start and it will ask you if you want to continue, click on the start to do a repartition and reformat, select yes and click OK when it is done.
You can close this USBToPE window but do not close the DOS prompt yet, you will notice that it has changed to a full page of menu. Ignore that and press the Windows key + R. Type cmd and hit enter.
Type cd\ [Hit enter]
Type cd\bootsect [Hit enter, “bootsect” is the folder that you created for the bootsect archive.]
Type bootsect /nt52 m: , where m: is the drive letter of your flash thumb drive assigned by Windows operating system.
You will see a confirmation message that Bootcode was successfully updated on all targeted volumes.
Close this Dos prompt and return to the previous Dos prompt that was deliberately left opened with a text menu.
Press 1 and you will need to select your Windows XP installation disc.
Press 2 and you will be asked to key in a drive letter that is not currently taken. The default selection should do just fine. Or simply choose some funny drive letter like drive “s”.
Press 3 and you will need to select your flash drive that you intend to use as the bootable flash. Which is m: for me.
Press 4 and you will be asked if you want to format, select “Y” and press Enter. You will be asked to hit any key to continue. Wait a while until it asks you to hit any key to continue again. Now it will ask you for permission before starting the copying process.
This is because the whole process will take around 15 minutes. If you feel that you don’t have the time, you can do that another time.
Finally it will ask you if you want the the USB-stick to be the Preferred Boot Drive, select “Yes”.
Another question will ask you if you want to unmount the Virtual Drive, select “Yes”.
Now you can pull out the thumb drive and close all windows operating system that you do not want. The installation thumb drive is ready.
You will see such contents in the thumb drive.
You can now use this thumb drive to boot off and perform a format and re-install of XP. This process has been tested on 2 devices, a Sandisk Cruzer and a Sony Micro Vault.
One more tip for readers of this article, all you need is to do this once. Copy out the whole contents inside the thumb drive and zip it up somewhere. When you need this boot disk again, all you need to do is to format the drive using Windows operating system or simply delete all the files in the drive.
Do the bootsect /nt52 [drive letter] procedure and unzip all the contents into the thumb drive. You do not need to go through the entire process all again. Also, if you need to do a total wipe of your drive before the installation, remove the thumb drive first. I encountered a strange issue whereby the XP thumb drive became corrupted when I loaded the DBAN (Darik’s Boot And Nuke).
The installation procedure is slightly different from using a normal CD. Unplug all USB devices especially those with external storage like printers with SD card drive and multi-card reader. If you are unable to remove the multi-card reader, just unplug the power off the device. This is to prevent the situation whereby the C: ends up being taken by another device accidentally. When you boot up using this thumb drive, you will see 2 options.
You will need to choose the 1. TXT Mode Setup Windows XP, Never unplug USB-Drive Until After Logon.
You will go through the exact sequence in this format video shown here. But remember this is very important, if you have just purchased a new hard-disk or the drive assigned to the hard-disk is not C:, you will need to press the reset button or try the CTRL + ALT + DEL to jump out of the installation immediately after Windows operating system has done the formatting.
Choose the text mode installation again, and this time round you will notice that the drive that you want to install Windows should be C: now. If it is an old hard-disk and the drive is already given the allocation of C: during the first attempt you do not have to force the reset. Allow it to copy all the installation files and it will proceed with a reboot.
Once again, boot off the thumb drive. You may need to set the BIOS again and again or if your motherboard supports boot menu like mine, you can press the F11 key in my case to bring up the selection when you see your boot logo screen.
Now choose GUI Mode Setup Windows XP, Continue Setup + Start XP. It will continue with the installation. Once you enter this mode, you do not need to care about the menu anymore on the next reboot. But do not remove the thumb drive yet. It will need it to copy files off during the installation phase.
You can only remove the thumb drive after you have successfully login once. If you don’t feel safe, with the thumb drive still in place, do a few reboots and if it can enter with no issues you can remove the thumb drive and the Windows is ready.
A few pointers and things to take note while installing XP using USB.
1) If you have multiple hard-disks with one having an existing functioning XP, unplug that hard-disk first or else the MBR will get over written by the current installation and you will screw up the old installation. Once you are totally done with the installation on the new hard-disk and making sure that the hard-disk can boot up by itself independently. You can hook back the old drive and you will be able to multi-boot between the 2 Windows XP by choosing the hard-disk to boot up first by choosing it from the boot priority. Whichever drive has been put to boot up first will have the right to start up its Operating System.
2) If for any reason you unplug the thumb drive half-way, you will end up with an error saying that the hal.dll is corrupted and it needs you to re-install a new copy of that file which equates to start all over again.
I hope this install XP operating system from USB guide will be useful to every individual who has a netbook or find it difficult to install XP using a bootable CD.