Search in uioop.blogspot.com
Labels
- Adobe CS4 (1)
- Affiliate Program (1)
- Android (7)
- Android Emulator (1)
- ASUS (1)
- browser (1)
- BT (1)
- Cloud Free Trial (1)
- Cyber Cafe (1)
- dual boot (1)
- Email (1)
- EXCEL (6)
- forex broker (1)
- free vpn (1)
- Gaming (1)
- GRUB (1)
- Hardware (4)
- IE (3)
- Inkscape (1)
- IP Camera (1)
- kaspersky (2)
- Linux (31)
- Lotus Notes (6)
- MacOS (9)
- MSSQL (2)
- MT4 (1)
- network (2)
- online torrent client (1)
- open source (1)
- OpenOffice (1)
- Oracle (1)
- PSU (1)
- regedit (10)
- remote desktop (1)
- RunDLL32 (1)
- SAMSUNG (1)
- Screen Recording (1)
- Server 2008 (6)
- Teardown (1)
- torrent (2)
- torrent client (2)
- Ubuntu (3)
- USB (1)
- virus (2)
- vista (7)
- Website (1)
- windows (1)
- windows 7 (10)
- Windows PE (1)
- WINPE 3.0 (1)
- xp (25)
- xp CMD (2)
- 注册表 (7)
- 線上教學 (1)
Tuesday, December 7, 2010
UNetbootin
DOWNLOAD
Windows
Linux
Introduction
UNetbootin allows you to create bootable Live USB drives for Ubuntu, Fedora, and other Linux distributions without burning a CD. It runs on both Windows and Linux. You can either let UNetbootin download one of the many distributions supported out-of-the-box for you, or supply your own Linux .iso file if you've already downloaded one or your preferred distribution isn't on the list.
Requirements
- Microsoft Windows 2000/XP/Vista/7, or Linux.
- Internet access for downloading a distribution to install, or a pre-downloaded ISO file
Features
UNetbootin can create a bootable Live USB drive, or it can make a "frugal install" on your local hard disk if you don't have a USB drive. It loads distributions either by downloading a ISO (CD image) files for you, or by using an ISO file you've already downloaded.
The current version has built-in support for automatically downloading and loading the following distributions, though installing other distributions is also supported:
- Ubuntu (and official derivatives)
- 6.06 LTS
- 6.10
- 7.04
- 7.10
- 8.04 LTS
- 8.10
- 9.04
- 9.10
- 10.04 LTS
- 10.10
- Daily CD Images
- Debian
- Stable/Lenny
- Testing/Squeeze
- Unstable/Sid
- Linux Mint
- 3.1
- 4.0
- 5-r1
- 6
- 7
- 8
- 9
- openSUSE
- 10.2
- 10.3
- 11.0
- 11.1
- Factory
- Arch Linux
- 2007.08
- Damn Small Linux
- 4.4
- SliTaz
- Stable
- Cooking
- Puppy Linux
- 4.00
- gNewSense
- deltah-2.1
- FreeBSD
- 6.3
- 7.0
- 7.2
- 8.0
- NetBSD
- 4.0
- Fedora
- 7
- 8
- 9
- 10
- 11
- 12
- 13
- Rawhide
- PCLinuxOS
- 2010
- Sabayon Linux
- 5.1
- 5.2
- Gentoo
- 2007.0
- 2008.0
- MEPIS
- SimplyMEPIS 8
- AntiX 8
- Zenwalk
- 5.2
- Slax
- 6
- Dreamlinux
- 3.2
- Elive
- Development
- CentOS
- 4
- 5
- Mandriva
- 2007.1
- 2008.0
- 2008.1
- LinuxConsole
- 1.0.2009
- Frugalware Linux
- Stable
- Testing
- Current
- xPUD
- 0.9.2
UNetbootin can also be used to load various system utilities, including:
- Parted Magic, a partition manager that can resize, repair, backup, and restore partitions.
- SystemRescueCD, a system repair, backup and recovery tool.
- Super Grub Disk, a boot utility that can restore and repair overwritten and misconfigured GRUB installs or directly boot various operating systems
- Dr.Web Antivirus, F-Secure Rescue CD, and Kaspersky Rescue Disk, which remove malware from Windows installs.
- Backtrack, a utility used for network analysis and penetration testing.
- Ophcrack, a utility which can recover Windows passwords.
- NTPasswd, a utility which can reset Windows passwords and edit the registry.
- Gujin, a graphical bootloader that can also be used to boot various operating systems and media.
- Smart Boot Manager (SBM), which can boot off CD-ROM and floppy drives on computers with a faulty BIOS.
- FreeDOS, which can run BIOS flash and other legacy DOS utilities.
» See List of Custom UNetbootin Versions and Plugins.
» See Using a UNetbootin Plugin.
Installation & Screenshots
- If using Windows, run the file, select an ISO file or a distribution to download, select a target drive (USB Drive or Hard Disk), then reboot once done.
- If using Linux, make the file executable (using either the command
chmod +x ./unetbootin-linux, or going to Properties->Permissions and checking "Execute"), then start the application, you will be prompted for your password to grant the application administrative rights, then the main dialog will appear, where you select a distribution and install target (USB Drive or Hard Disk), then reboot when prompted. - After rebooting, if you created a Live USB drive by selecting "USB Drive" as your install target, press the appropriate button (usually F1, F2, F12, ESC, or backspace) while your computer is starting up to get to your BIOS boot menu and select USB drive as the startup target; otherwise if there's no boot selection option, go to the BIOS setup menu and change the startup order to boot USB by default. Otherwise, if you did a "frugal install" by selecting "Hard Disk" as your install target, select the UNetbootin entry from the Windows Boot Menu as the system boots up.
» See Live USB Creation Guide.
Removal Instructions (Applicable only to Hard Disk / "frugal installs")
If using Windows, UNetbootin should prompt you to remove it the next time you boot into Windows. Alternatively, you can remove it via Add/Remove Programs in the Control Panel.
If using Linux, re-run the UNetbootin executable (with root priveledges), and press OK when prompted to uninstall.
Removal is only required if you used the "Hard Drive" installation mode; to remove the bootloader from a USB drive, back up its contents and reformat it.
Uninstalling UNetbootin simply removes the UNetbootin entry from your boot menu; if you installed an operating system to a partition using UNetbootin, removing UNetbootin will not remove the OS.
To manually remove a Linux installation, you will have to restore the Windows bootloader using "fixmbr" from a recovery CD, and use Parted Magic to delete the Linux partition and expand the Windows partition.
Installing Other Distributions Using UNetbootin
Download and run UNetbootin, then select the "disk image" option and supply it with an ISO (CD image).
UNetbootin doesn't use distribution-specific rules for making your live USB drive, so most Linux ISO files should load correctly using this option. However, not all distributions support booting from USB, and some others require extra boot options or other modifications before they can boot from USB drives, so these ISO files will not work as-is. Also, ISO files for non-Linux operating systems have a different boot mechanism, so don't expect them to work either.
What translations are available, and how can I use them?
A number of translations are included in the latest UNetbootin release. See the Translations Page for the status of each.
If a translation corresponding to your system's native language has already been included into UNetbootin, it should automatically load the corresponding translation. Alternatively, you can force the language to use via the lang=es command-line option, where you substitute es with the the 2-letter ISO 639-1 code for your language.
If you'd like to contribute a translation, please use Launchpad Translations. If you are new to Launchpad, you will first have to join the corresponding Ubuntu Translators group for the language you intend to translate. For information on using the Launchpad Translations system, see the translations help page.
» See UNetbootin Translations
FAQs
How does UNetbootin work, and what does it do?
For the Live USB creation mode, UNetbootin downloads and extracts an ISO file to your USB drive, generates an appropriate syslinux config file, and makes your USB drive bootable using syslinux.
For the Hard Disk / "frugal install" mode, UNetbootin uses a Windows or Linux-based installer to install a small modification to the bootloader (bootmgr and bcdedit on Vista, grldr and boot.ini for NT-based systems, grub.exe and config.sys for Win9x, or GRUB on Linux, uses the bootloader to boot the desired distribution's installer or to load the system utility, no CD required. After the distribution has been installed, or once done using the system utility, the modification to the bootloader is then undone.
» See USB Drive and Hard Disk Install Modes.
» See How UNetbootin Works.
Does it have any spyware, viruses, trojans, or other malware?
No; though some anti-virus products (Kaspersky) raise "Trojan.generic" warnings due to the auto-uninstall feature, these are false positives. Just make sure you obtain UNetbootin from the official downloads page on Sourceforge not some shady third-party source. If you're absolutely paranoid, you can check the source code and compile it yourself.
What is it written in, where's the source code, and how can I compile it?
UNetbootin is written in C++, using the Qt4 toolkit. Source code is available from the source zip package, or from the git repository on Sourceforge, or the bzr repository on Launchpad. The Linux version is compiled using g++, while the Windows version is cross-compiled using mingw32. Both use a statically linked version of qt4 (to eliminate external library dependencies). Executables are compressed using UPX to reduce file size.
» See Compiling UNetbootin.
How can I get my distribution supported by UNetbootin?
First, try loading the ISO file via the diskimage option, and see if that works (because UNetbootin doesn't use distribution-specific rules for creating live USB drives, it should be able to load most Linux ISOs as-is). If the resulting live USB doesn't boot correctly, check your distribution's documentation, and verify that it indeed can be booted from a standard (FAT32-formatted) USB drive. Also ensure that it doesn't need any extra boot options or other modifications to boot from a USB drive. If both of these are correct, you may have found a bug, so file a bug report.
If your distribution's ISO file can already be loaded correctly via the diskimage option, and are trying to get it added to the list of distributions which UNetbootin can download for you, file a bug report and provide a link to the latest release.
How can I create specialized, rebranded, distro-specific releases?
UNetbootin can easily be rebranded and adapted to a specific distribution using either a plugin system, or a series of #define statements, as seen in the unetbootin.h file within the source code. If you are attempting to build a distro-specific version and need additional instructions and details, would like to have your patches merged upstream, or would like to have your custom version added to this list, please file a bug report.
» See UNetbootin Command Line Options.
» See Building a UNetbootin Plugin.
» See Using a UNetbootin Plugin.
» See Building a Custom UNetbootin Version.
» See List of Custom UNetbootin Versions and Plugins.
How can I automate the use of UNetbootin from a script?
» See UNetbootin Command Line Options.
Where can I report bugs, request new features, get help, etc?
If you encounter errors with UNetbootin itself, first try using the version available on this website if you obtained it from a different source (your version may be outdated). If the problem still persists, take note of the version of UNetbootin you're using (it's in the filename if you downloaded it from here), the ISO file you're installing or the distribution you're letting UNetbootin download for you, and the OS you're on (like "Windows 7, 64-bit" or "Ubuntu 10.04, 32-bit"), and ask a question or file a bug report, mentioning the above details. You can also see the Ubuntu Forums (the LiveUSB installation thread or Hard disk installation thread depending on your install mode), or the forum on Boot Land, but only Launchpad (bugs and answers), not the forums, are monitored by developers. However, if it's a distribution or hardware-specific issue, file a bug report against the distribution itself.
License and Credits
UNetbootin was created and written by Arpad and Geza Kovacs (tuxcantfly), contact info. Translators are listed on the translations page. UNetbootin is licensed under the GNU General Public License (GPL) Version 2 or above. Site materials can be used, copied, modified, and redistributed freely.
Tuesday, November 30, 2010
Windows Local Admin Password Reset
Thursday, October 14, 2010
USB protect Autorun.inf
C:\>cd autorun.inf
C:\autorun.inf>md protect..\
C:\autorun.inf>cd..
C:\>rmdir /s autorun.inf
autorun.inf, Are you sure (Y/N)? y
Thursday, August 19, 2010
Fresh Snow Leopard 10.6.4 Installation on VMware Player 3 – Intel, AMD PC
Required Products for Fresh Snow Leopard Installation on VMware Player 3
1) VMware Player or Workstation ( This post goes with VMPlayer)
2) Mac OS X Snow Leopard DVD or ISO ( Convert the original DVD to ISO as shown in this post, you may get some reading EBIOS errors if use DVD)
3) Download pre configured Mac VMX files and others.
4) Time to spend with post installation configurations.
Demonstration PC Configuration.
I’m using a PC with following configuration.
Intel Core2duo 2.66 GHz, 3GB RAM, Intel P35 chipset, Windows 7 32 Bit OS, Processor and motherboard support Virtualization Technology ( VT) and 64 Bit architecture.
Lets Start.
1) Make sure VT is turned on in physical computer motherboard and host OS is detecting it. Read more here.
2) Extract the download Snowy_VM to a place with 15GB free Space. (These files are having pre configured Mac VM configuration, hard disk, boot loader and post installation packages.)
3) Start VMware Player and Click on ‘Open a Virtual Machine’. Browse for following VMX file in extracted location.
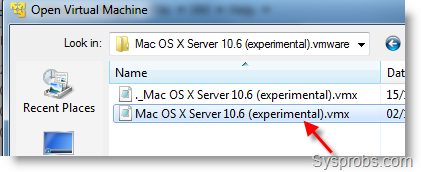
4) Virtual machine’s default pre settings are fair enough, but if more resources available on host computer then go to virtual machine settings and change.
I configured,
2 Processor Cores,
2GB Ram
Enabled ‘Accelerate 3D graphics’ (Hope for better performance)
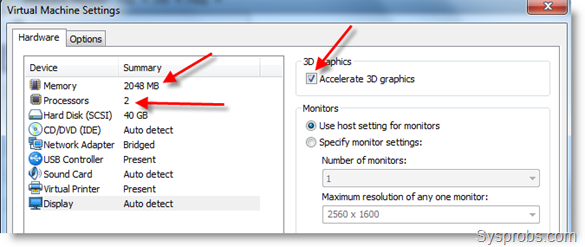
5) Click on CD/DVD option and mount Darwin_snow.iso file as shown below.
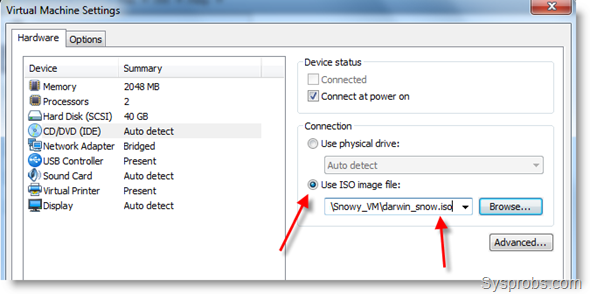
6) Start virtual machine and keep Mac SL installation ISO file ready.
7) When following screen appears, load installation ISO file.
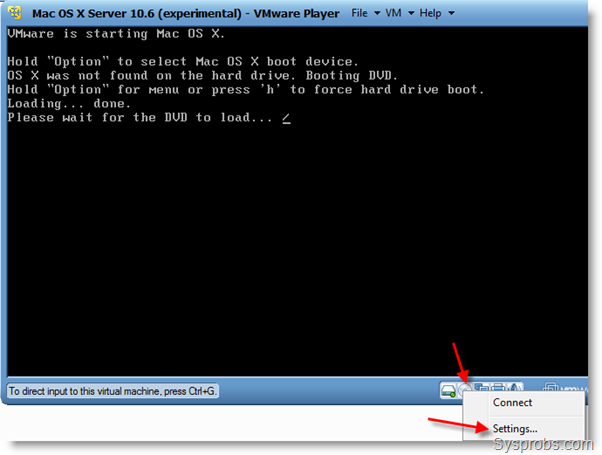
To do it, right click on CD icon and select settings. Browse for correct ISO file and make sure to click ‘Connected’ under Device status. Once it’s loaded successfully installation will start after few seconds or by pressing any keyboard keys.
8.) Continue the installation, select disk and customize to remove languages and printer support to save time and space if you want.
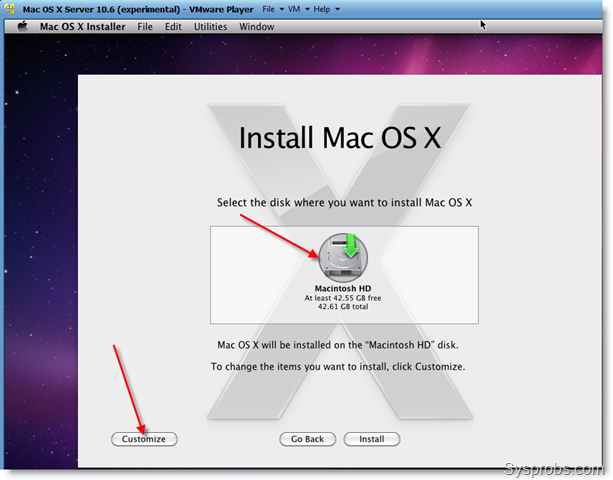
9) Oops, did you get following error screen at the end of installation? Don’t worry, I got too.
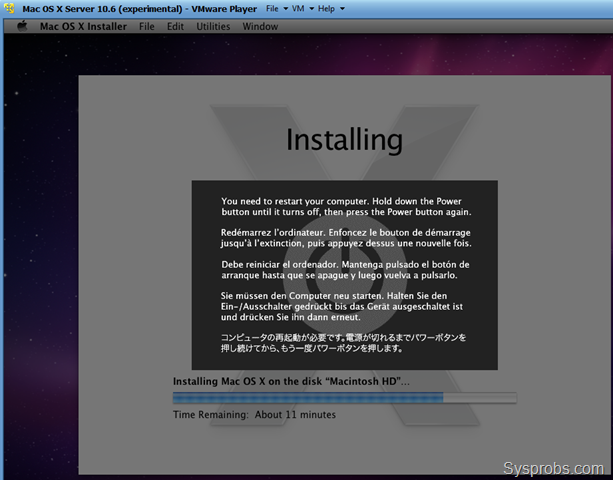
Go to VM menu and Power off Virtual machine (Don’t restart).
Darwin_snow.iso should be loaded again to CD ROM to boot Mac OS X from installed hard disk. After loading ISO file, power on the SL VM.
10) Again, I stuck here. I waited for few minutes and reset machine several times but nothing brought the proper screen except Apple loading screen. If you are facing similar problem then go to end of this article called ‘ Issues faced and How I Fixed’.
That’s it installation done. Now you have working Snow leopard 10.6 in normal Intel computer with VMware Player.
Post Configurations and setups of Fresh Snow Leopard Installation on VMware Player 3
1) Network and Internet
Worked out of the box in all three Network connection types.
2) VMware Tools and Screen Resolution Size for Snow Leopard on VMplayer.
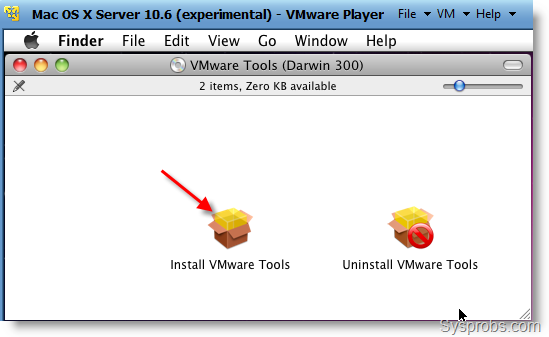
Mount the Darwin ISO while SL is running and start ‘Install VMware Tools’ package from CD ROM. These tools will install VMware virtual display adapter driver for Mac and Shared folders feature.

You can manually download VGA driver for Mac OS X guest and install as mentioned in earlier post here.
3) USB Support
Swapping USB devices between guest and host worked without any problems.
4) Sound
Sound driver package for Mac guest on VMware located in Snowy_VM folder, called ‘EnsoniqAudioPCI.mpkg.tar.gz’. Copy this file into VM, extract and start the installation (opening .mpkg file) as root.
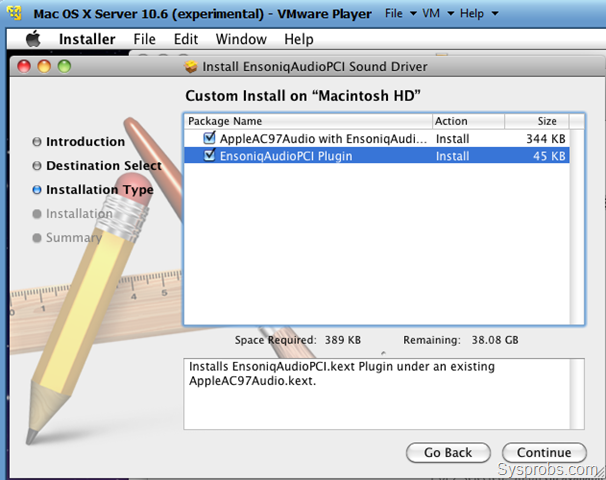
Restart VM, don’t worry about crashing errors. Try to boot several times. Speaker icon appears on Snow Leopard bar and sound works.
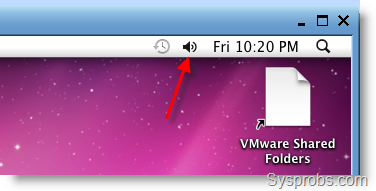
5) VMware Shared Folders in Snow Leopard
After installed VMware tools mentioned in step 1, Shared folders between Host OS and Mac guest will start work. To activate this, go to settings of VM and select options.
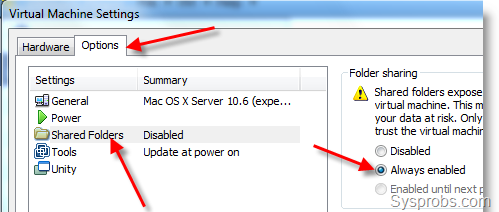
By default folder sharing is disabled, select ‘Always enabled’ and press Add button at bottom to point host computer folder or drive. Make it ‘Read only’ if you want more protection from guest OS. Once you applied, shared folder or drive of host computer (any Windows OS) can be accessed in Mac Snow leopard guest through VMware Shared folder shortcut on Desktop.
6) Update to 10.6.4 Snow Leopard
I did this manually, downloaded ‘10.6.4 combo update’ and installed. Update went successfully and restarted VM without any problems.
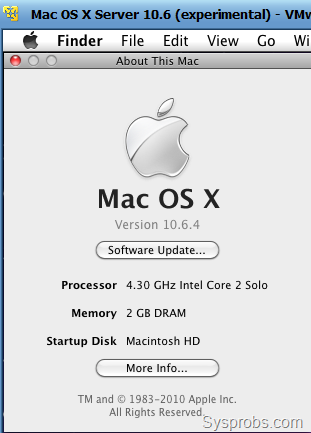
7) Boot loader to boot from hard disk
Darwin.iso or darin_snow.iso file must be loaded to CD drive every time to boot.
Issues Faced and How I Fixed.
If you face any booting Issues or stuck with loading arrows with Mac Logo for long time then shutdown the Virtual machine and close VMware. Open Mac OS X Server 10.6 (experimental).vmx in notepad, and;
Find out a line smc.present = “TRUE” and change it to smc.present = “FALSE”
Save the file and start VM now.
Still any booting issues?
AMD and Windows 7 64 Bit Host users download darwin_legacy boot loader from here.
Sometimes you have to reset and start Virtual machine more than five times to get normal desktop, so don’t give up.
Feel free to share your success stories and problems here. I will try my best to get a solution for you.
Have fun.
Wednesday, August 18, 2010
Sharing files between Windows Vista Home Edition PC and a Mac OS X Leopard 10.5
Sharing files between a Windows Vista Home Edition PC and a Mac running OS X Leopard 10.5
You can use the following procedure to share files between a Windows PC running Windows Vista Home Edition and a Mac running OS X Leopard 10.5.
Both computers may need to have their firewalls turned off if you are using a router you will have a hardware firewall, or you can have the relevant ports opened. These ports are 548, 427 and 139.
Stage 1 Ensure all computers are on the same subnet
Ensure that first each of the computers can access your network. Ensure that the IP address of each computer shares the same subnet, ie 10.0.1.x or 192.168.0.x or whatever! Also write down the IP address of both the Mac and the PC.
How do I find a Vista Home Edition PC's IP address?
How do I find a Mac running Leopard 10.5's IP address?
Stage 2 Usernames and Passwords
It really helps with the Windows PC to have a user account with a username and a password and to know the shortname and password associated with the Mac.
How do I find my Mac (OS X) shortname?
Creating a new user account on Windows Vista
If you want to make it very easy to share both home directories (all files) of both the Mac and the PC, it really helps if the usernames and passwords match on both the PC and the Mac.
If you don't require users to need a password to access the shared folder on the Vista PC then turn off password protected sharing.
Stage 3 Setting up Mac File Sharing
On the Mac
System Preferences -> Sharing

Ensure that File Sharing is checked.

At this basic level only the Mac user's Public Folder will be available. You can in Leopard specify specific folders and whether users can only read files or can write to the folder.
To add a folder click the + button under Shared Folders.

Navigate to the folder you wish to share and click the Add button.

At this level no user except a user using the Mac user's credentials will be able to access the folder.

To change access rights use the up and down arrows to the right of the access rights.

To add specific people, click the + button under Users to specify who can access this shared folder and whether they have read and write rights over the folder.

This will bring up access to your Address Book.

Click New Person

Add the Windows username and password, click Create Account. The select the account in the Address Book pane and then click the Select button.
You now need to allow SMB access to the folder or folders you wish to share. Click the Options... button.

This will bring up the options dialogue.

Check the SMB check box.

If you wish to share your entire user account you will need to check the On chekcbox for the account and enter that account's password.
In this example I am going to make my Downloads folder available on a read only basis to Everyone.

Stage 4 Setting up PC File Sharing
On the Windows PC, Start -> Control Panel

This will bring up the following window.

Click on Set up file sharing.

This will bring up the Network and Sharing Centre.

This window should be showing you the network to which the computer is connected (in this example it is my local area network, and that this is a home and private network.
We are going to share a folder with a specific user, if we want to share files with everyone then it is advised to use and turn on Public folder sharing.
Another option is if you don't require users to need a password to access the shared folder then turn off password protected sharing.
As you can see File sharing is currently Off. Click the downward arrow on the right to change File sharing from Off to On.

Check the Turn on file sharing radio button.

Click the Apply button and file sharing is now turned on.

Though you have now turned on file sharing, you now need to identify which folders you wish to share. Use Explorer to navigate to the folder containing the folder you wish to share.

Select the folder you wish to share, a Share icon and menu item will appear.

Click the Share menu item, you now be asked to identify who you wish to share the folder with. In this example I am sharing my Documents folder.

Click the arrow on the drop down box and you will be given a list of users on the Windows Vista PC. In this example I have already created a Windows Vista PC user account which matches my Mac's shortname and password.

I can now add ifelix to my list of people I wish to share this folder with, I can also set the permission level to allow ifelix just to read the folder or to have read write rights over the folder.

Click the Share button, this brings up the following screen.

The link indicated in the dialogue only applies to other Windows users and will not work on a Mac.
Stage 5 Sharing Files Mac to PC
On the Mac using Finder
Finder -> Go -> Connect to Server

You will now see the Connect To Serve window.

Now you can try entering the Vista PC's name, but generally you will have more success with using the PC's IP address.
How do I find a Vista Home Edition PC's IP address?
Type in smb://IP Address of PC
example smb://192.168.0.61

Click the + button for Finder to remember this location.
Click Connect
It will then attempt to connect to the PC

You will then be asked to authenticate. The Mac will put in your Mac shortname.

Do not try and connect as a Guest as this only works with other Macs.
You need to use the Windows username and password you created earlier (or the PC's account), NOT your Mac shortname and password.

Check the Remember this password in my keychain box to avoid having to enter the password again.

If it is successful you will see the following and will ask you to Select the SMB/CIFS shared volume you want to connect to. Select the Users share and click OK.

Your shared user folder from the PC will then be mounted on the Mac Desktop and will be available in Finder.

If you double click the relevant user folder, in this example ifelix you will then be able to access the documents, pictures from the PC on your Mac.
However if I click the Administrator's folder I can find the Documents folder which they are sharing.

Stage 6 Sharing Files PC to Mac
On the Windows PC, Start -> Network

This will bring up the following window which will list all the computers on the home network.

In this window you can see various computers on my network. The Vista PC PELAGIA which is the PC you are on! An 802.11n Airport Extreme base station 802-11N-AIRPORT (which has hard drive sharing capability, like a card reader on a printer so it turns up), various other computers and the Mac I want to access, which is named IFELIXS-IMAC.
You may find initially that the Vista PC can only find itself.

If this is the case either wait a minute or two and then click refresh.
Double click the named Mac, in this example IFELIXS-IMAC and you should now see the following screen.

The downloads folder is accessible as are the Mac users' public folders. You can drop files into the Drop Box in these public folders and read any files in the public folder itself.
If you want to share the full home directories of both the Mac and the Vista PC user, ensure that both accounts on the Mac and the PC match, they have the same username and password.


