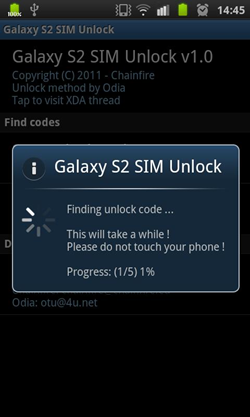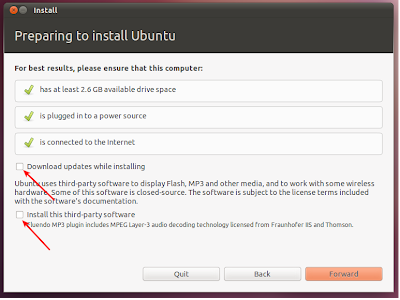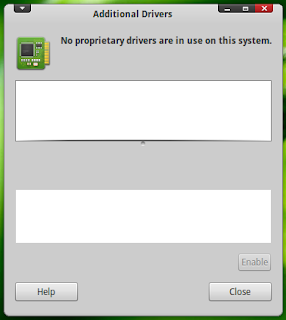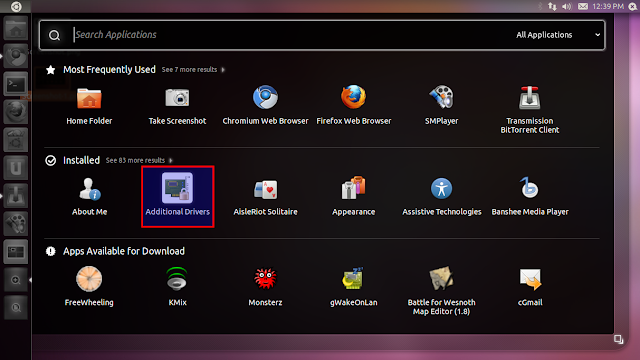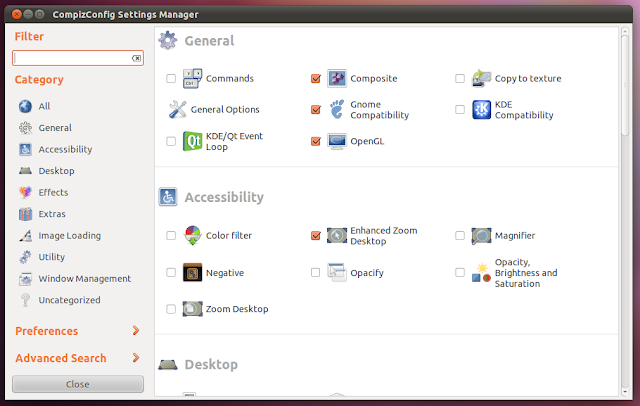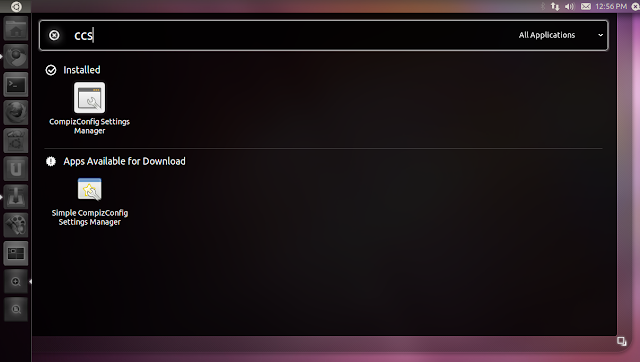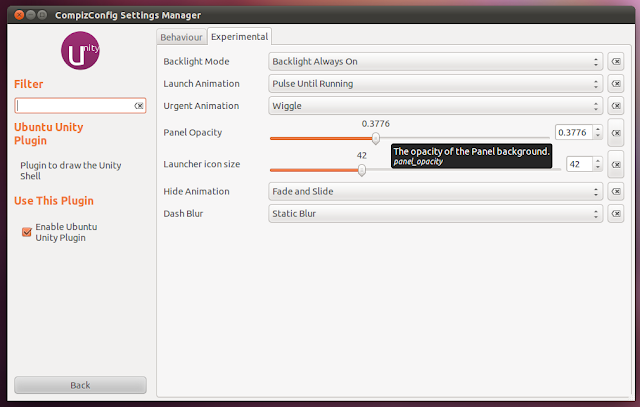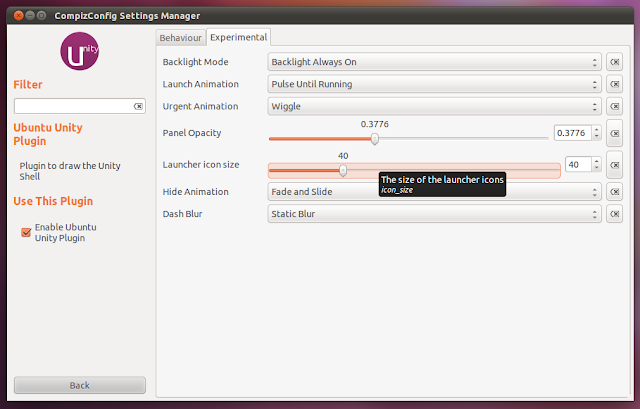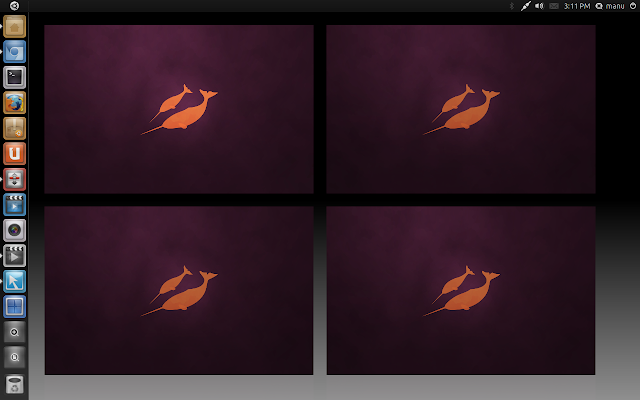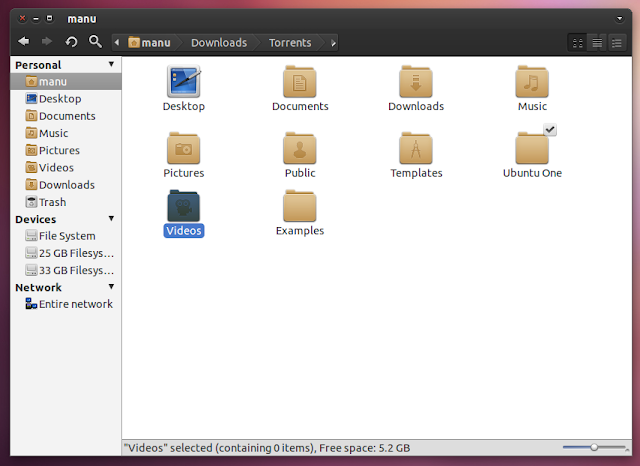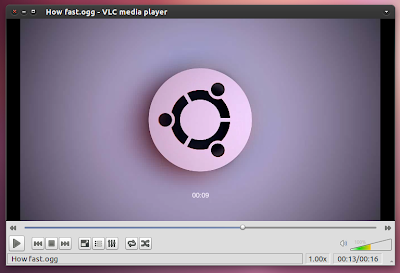BlueStacks, the Android runtime development environment could be turned into a viable business after the company received $7.6m in Series A funding and has now signed a partnership with Citrix.

BlueStacks got its first public demonstration this week at the Citrix Synergy conference, with the BlueStack-Citrix partnership allowing the software to be delivered through the Citrix Receiver showing just one of the ways BlueStacks could be put to practical use rather than being just another cool Android development tool.
What makes BlueStacks so exciting is the way it can replace the current Android emulation that developers must currently use to test their apps inside Windows. Current emulation methods cause their own inherent problems, such as degraded performance – problems that no longer exist when using BlueStacks according to Ars Technica.

As most Android application developers know, running Android software on a Windows PC has historically involved emulation—which impairs performance and adds considerably to resource overhead. BlueStacks has overcome the performance barrier by building a native x86 Android runtime that doesn’t have to rely on emulation. The company says that Android applications running on its stack will be highly responsive on Windows and won’t suffer from the kind of lag that developers are accustomed to experiencing when using Google’s emulator.
In an interview with BlueStacks CEO Rosen Sharma, Ars Technica were told how the software developers working on the project have been working tirelessly to make the stack as seamless as possible in order to make Android apps feel just like native Windows software when being used. An added beauty to the whole system is the fact Android apps coded for the operating system’s native APIs don’t need to be re-written in any way, removing another barrier for developers.
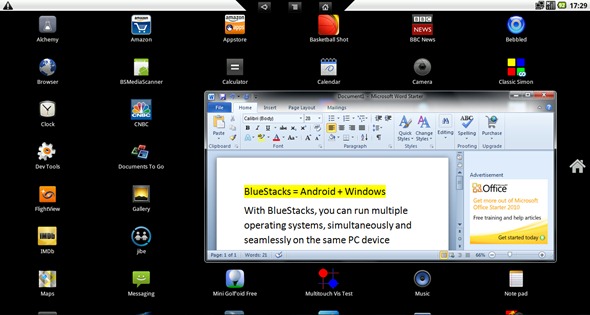
Sharma goes on to say that the company hopes that one day mobile devices such as convertible notebook computers could come pre-loaded with both Windows, and Android applications that would come into play when the machine is converted into a tablet.
BlueStacks could add an interesting new twist to the fight for mobile OS supremacy, bringing Android’s apps to the world of Windows