Required Products for Fresh Snow Leopard Installation on VMware Player 3
1) VMware Player or Workstation ( This post goes with VMPlayer)
2) Mac OS X Snow Leopard DVD or ISO ( Convert the original DVD to ISO as shown in this post, you may get some reading EBIOS errors if use DVD)
3) Download pre configured Mac VMX files and others.
4) Time to spend with post installation configurations.
Demonstration PC Configuration.
I’m using a PC with following configuration.
Intel Core2duo 2.66 GHz, 3GB RAM, Intel P35 chipset, Windows 7 32 Bit OS, Processor and motherboard support Virtualization Technology ( VT) and 64 Bit architecture.
Lets Start.
1) Make sure VT is turned on in physical computer motherboard and host OS is detecting it. Read more here.
2) Extract the download Snowy_VM to a place with 15GB free Space. (These files are having pre configured Mac VM configuration, hard disk, boot loader and post installation packages.)
3) Start VMware Player and Click on ‘Open a Virtual Machine’. Browse for following VMX file in extracted location.
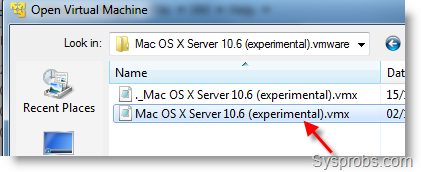
4) Virtual machine’s default pre settings are fair enough, but if more resources available on host computer then go to virtual machine settings and change.
I configured,
2 Processor Cores,
2GB Ram
Enabled ‘Accelerate 3D graphics’ (Hope for better performance)
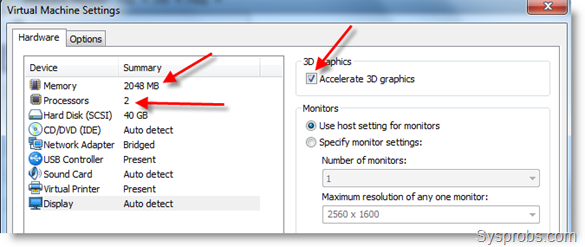
5) Click on CD/DVD option and mount Darwin_snow.iso file as shown below.
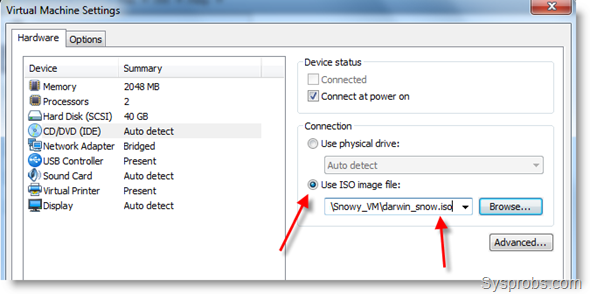
6) Start virtual machine and keep Mac SL installation ISO file ready.
7) When following screen appears, load installation ISO file.
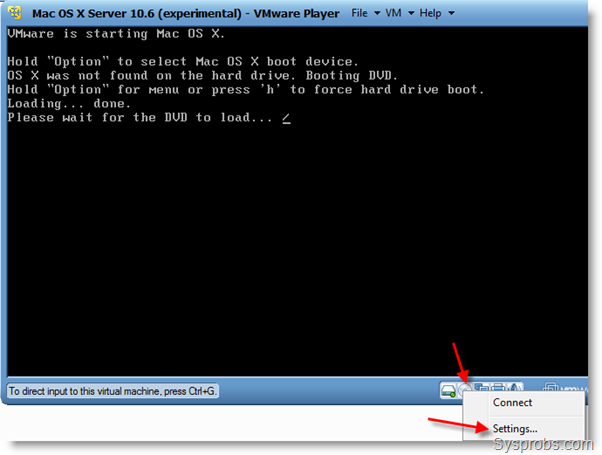
To do it, right click on CD icon and select settings. Browse for correct ISO file and make sure to click ‘Connected’ under Device status. Once it’s loaded successfully installation will start after few seconds or by pressing any keyboard keys.
8.) Continue the installation, select disk and customize to remove languages and printer support to save time and space if you want.
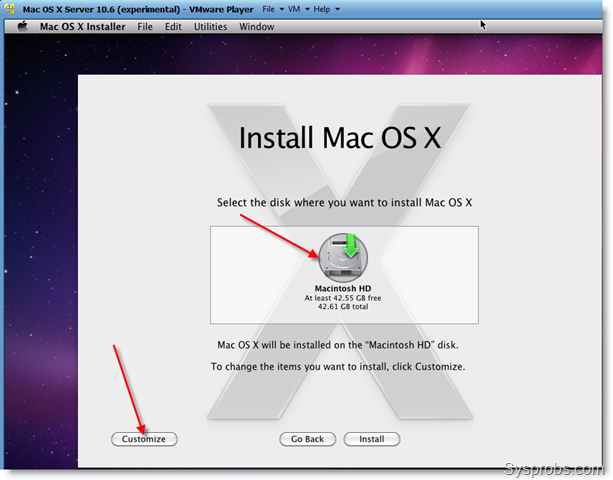
9) Oops, did you get following error screen at the end of installation? Don’t worry, I got too.
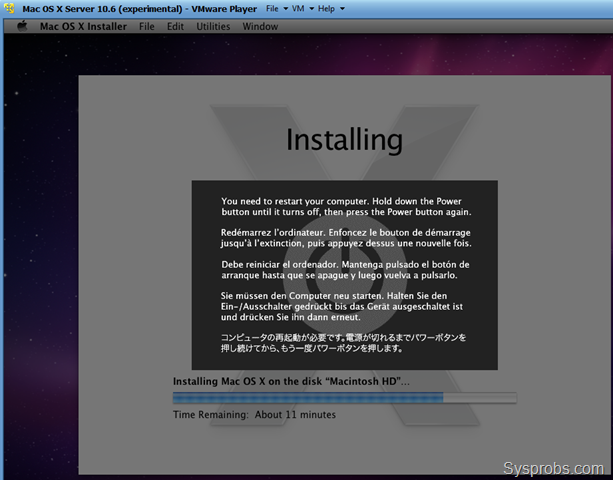
Go to VM menu and Power off Virtual machine (Don’t restart).
Darwin_snow.iso should be loaded again to CD ROM to boot Mac OS X from installed hard disk. After loading ISO file, power on the SL VM.
10) Again, I stuck here. I waited for few minutes and reset machine several times but nothing brought the proper screen except Apple loading screen. If you are facing similar problem then go to end of this article called ‘ Issues faced and How I Fixed’.
That’s it installation done. Now you have working Snow leopard 10.6 in normal Intel computer with VMware Player.
Post Configurations and setups of Fresh Snow Leopard Installation on VMware Player 3
1) Network and Internet
Worked out of the box in all three Network connection types.
2) VMware Tools and Screen Resolution Size for Snow Leopard on VMplayer.
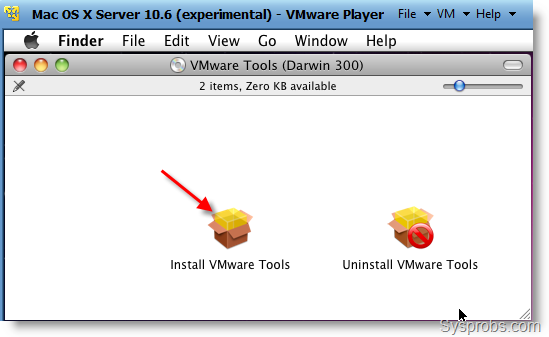
Mount the Darwin ISO while SL is running and start ‘Install VMware Tools’ package from CD ROM. These tools will install VMware virtual display adapter driver for Mac and Shared folders feature.

You can manually download VGA driver for Mac OS X guest and install as mentioned in earlier post here.
3) USB Support
Swapping USB devices between guest and host worked without any problems.
4) Sound
Sound driver package for Mac guest on VMware located in Snowy_VM folder, called ‘EnsoniqAudioPCI.mpkg.tar.gz’. Copy this file into VM, extract and start the installation (opening .mpkg file) as root.
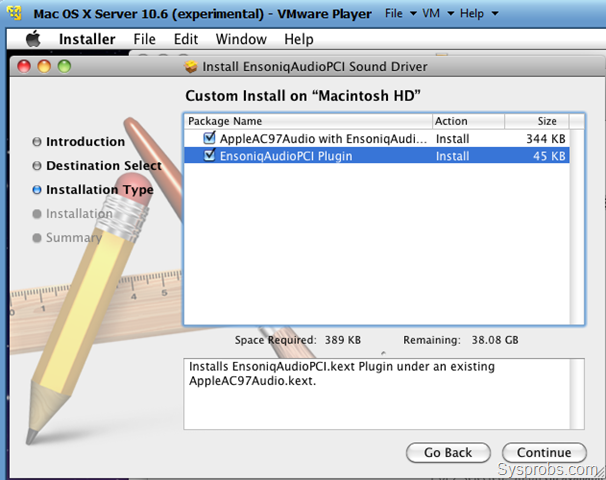
Restart VM, don’t worry about crashing errors. Try to boot several times. Speaker icon appears on Snow Leopard bar and sound works.
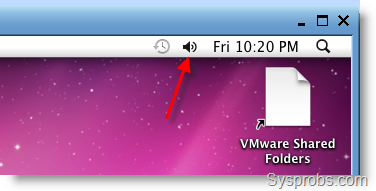
5) VMware Shared Folders in Snow Leopard
After installed VMware tools mentioned in step 1, Shared folders between Host OS and Mac guest will start work. To activate this, go to settings of VM and select options.
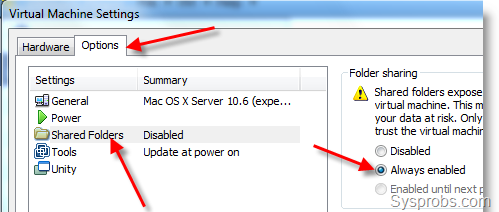
By default folder sharing is disabled, select ‘Always enabled’ and press Add button at bottom to point host computer folder or drive. Make it ‘Read only’ if you want more protection from guest OS. Once you applied, shared folder or drive of host computer (any Windows OS) can be accessed in Mac Snow leopard guest through VMware Shared folder shortcut on Desktop.
6) Update to 10.6.4 Snow Leopard
I did this manually, downloaded ‘10.6.4 combo update’ and installed. Update went successfully and restarted VM without any problems.
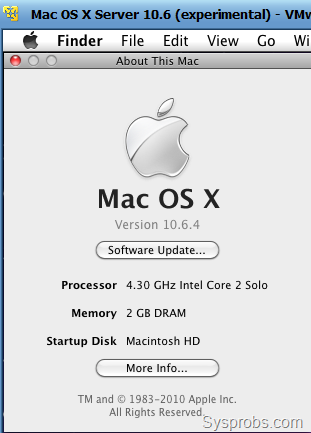
7) Boot loader to boot from hard disk
Darwin.iso or darin_snow.iso file must be loaded to CD drive every time to boot.
Issues Faced and How I Fixed.
If you face any booting Issues or stuck with loading arrows with Mac Logo for long time then shutdown the Virtual machine and close VMware. Open Mac OS X Server 10.6 (experimental).vmx in notepad, and;
Find out a line smc.present = “TRUE” and change it to smc.present = “FALSE”
Save the file and start VM now.
Still any booting issues?
AMD and Windows 7 64 Bit Host users download darwin_legacy boot loader from here.
Sometimes you have to reset and start Virtual machine more than five times to get normal desktop, so don’t give up.
Feel free to share your success stories and problems here. I will try my best to get a solution for you.
Have fun.
No comments:
Post a Comment