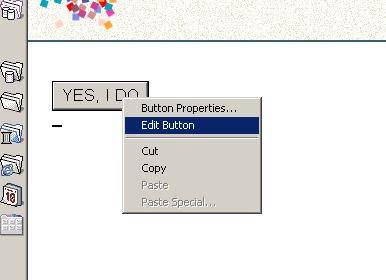http://support.microsoft.com/kb/289022
Save a Backup Copy of Boot.ini1. Right-click My Computer, and then click Properties.
-or-
Click Start, click Run, type sysdm.cpl, and then click OK.
2. On the Advanced tab, click Settings under Startup and Recovery.
3. Under System Startup, click Edit. This opens the file in Notepad ready for editing.
4. In Notepad, click File on the Menu bar, and then click Save As.
5. Right click in an empty area of the Save As dialog box, point to New in the context menu, and then click Folder.
6. Type a name for the new folder, for example temp, and then press the ENTER key to create the folder named temp.
7. Double-click the new folder named temp, and then click the Save button to save a backup copy of the Boot.ini file.
Edit the Boot.ini FileTo view and edit the Boot.ini file:
1. Right-click
My Computer, and then click
Properties.
-or-
Click
Start, click
Run, type
sysdm.cpl, and then click
OK.
2. On the Advanced tab, click Settings under Startup and Recovery.
3. Under System Startup, click Edit.
Sample Boot.ini FileThis is a sample of a default Boot.ini file from a Windows XP Professional computer.
[boot loader]
timeout=30
default=multi(0)disk(0)rdisk(0)partition(1)\WINDOWS
[operating systems]
multi(0)disk(0)rdisk(0)partition(1)\WINDOWS="Microsoft Windows XP Professional" /fastdetect
This is a sample of the above Boot.ini file with a previous installation of Windows 2000 on a separate partition.
[boot loader]
timeout=30
default=multi(0)disk(0)rdisk(0)partition(1)\WINDOWS
[operating systems]
multi(0)disk(0)rdisk(0)partition(1)\WINDOWS="Windows XP Professional" /fastdetect
multi(0)disk(0)rdisk(0)partition(2)\WINNT="Windows 2000 Professional" /fastdetect
Modifying the Boot.iniWhile you can modify the Boot.ini file using the Startup and Recovery dialog, where you can select the default operating system, change the timeout value, or manually edit the file, the following method uses the command line utility, Bootcfg.exe.
Note The Bootcfg.exe utility is only available in Windows XP Professional. This utility is not available in Microsoft Windows XP Home Edition. Therefore, this section does not apply to Windows XP Home Edition.
1. Click
Start, and then click
Run.
2. In the Open text box, type
cmd.
3. At the command prompt, type
bootcfg /?.
4. The help and parameters for BOOTCFG.exe will display.
Adding an Operating SystemAt the command prompt, type:
bootcfg /copy /d Operating System Description /ID#Where Operating System Description is a text description (e.g. Windows XP Home Edition), and where # specifies the boot entry ID in the operating systems section of the BOOT.INI file from which the copy has to be made.
Removing an Operating SystemAt the command prompt, type:
bootcfg /delete /ID#Where # specifies the boot entry ID that you want to be deleted from the operating systems section of the BOOT.INI file (e.g. 2 for the second Operating system that is listed.
Setting the Default Operating SystemAt the command prompt, type:
bootcfg /default /ID#Where # specifies the boot entry id in the operating systems section of the BOOT.INI file to be made the default operating system.
Setting the Time OutAt the command prompt, type: bootcfg /timeout# Where # specifies the time in seconds after which default operating system will be loaded.
Open the Boot.ini File to Verify Changes1. Right-click
My Computer, and then click
Properties.
-or-
Click Start, click
Run, type
sysdm.cpl, and then click
OK.
2. On the
Advanced tab, click
Settings under
Startup and Recovery.
3. Under
System Startup, click
Edit.