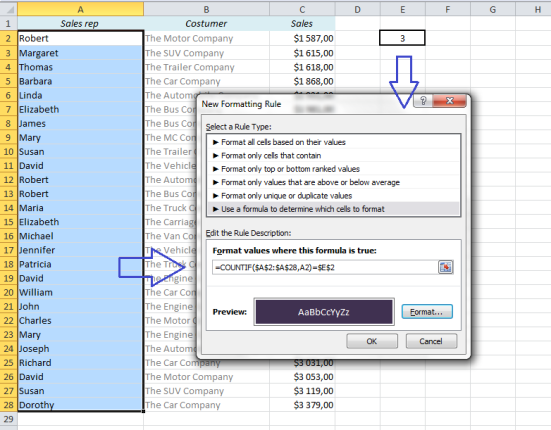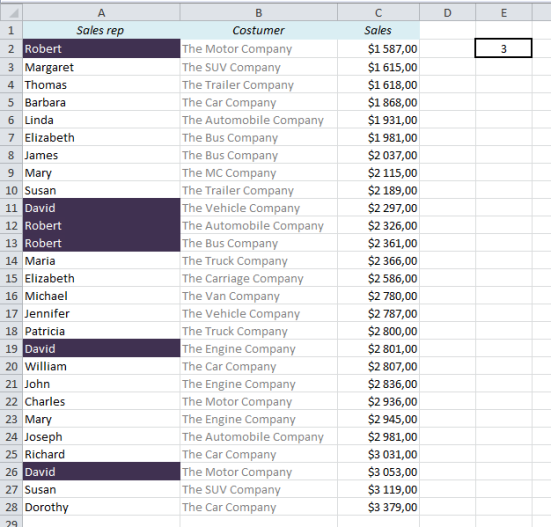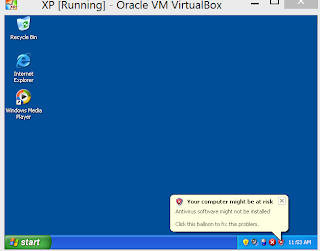uncheck
Edit>Changes>Record
Search in uioop.blogspot.com
Labels
- Adobe CS4 (1)
- Affiliate Program (1)
- Android (7)
- Android Emulator (1)
- ASUS (1)
- browser (1)
- BT (1)
- Cloud Free Trial (1)
- Cyber Cafe (1)
- dual boot (1)
- Email (1)
- EXCEL (6)
- forex broker (1)
- free vpn (1)
- Gaming (1)
- GRUB (1)
- Hardware (4)
- IE (3)
- Inkscape (1)
- IP Camera (1)
- kaspersky (2)
- Linux (31)
- Lotus Notes (6)
- MacOS (9)
- MSSQL (2)
- MT4 (1)
- network (2)
- online torrent client (1)
- open source (1)
- OpenOffice (1)
- Oracle (1)
- PSU (1)
- regedit (10)
- remote desktop (1)
- RunDLL32 (1)
- SAMSUNG (1)
- Screen Recording (1)
- Server 2008 (6)
- Teardown (1)
- torrent (2)
- torrent client (2)
- Ubuntu (3)
- USB (1)
- virus (2)
- vista (7)
- Website (1)
- windows (1)
- windows 7 (10)
- Windows PE (1)
- WINPE 3.0 (1)
- xp (25)
- xp CMD (2)
- 注册表 (7)
- 線上教學 (1)
Tuesday, May 21, 2013
Friday, May 17, 2013
Find Duplicates and Triplicates in Excel
Source from:http://exceliseasy.wordpress.com/2012/11/12/find-duplicates-and-triplicates-in-excel/
Select the cells you want to check and choose Highlight Cell Rules => Duplicate Values from the Home Ribbon.
Then, the easy way
If you only want to locate the duplicates, the super-easy way is the right way to do it. But let’s say you want to find triplicates or quadruplicates, i.e. three or four occurrences of the same piece of data. There is no built-in feature for that, so we have to find our own way.
In my example I have 27 rows of data, with names in the range A2 to A28. In A2 we find the name Robert, so if we want to find out how many times Robert appears in the list, this is the formula: =COUNTIF($A$2:$A$28,A2). We’ll use Conditional Formatting with a formula like this.
As we’ve seen in a previous post, Conditional Formatting requires a TRUE or FALSE. Let’s see how our formula works when we put it in the worksheet. We use the same formula as above, only with “=1”, “=2” or “=3” in the end, and we will get TRUE or FALSE for each statement:
So, let’s put this formula into Conditional Formatting, with one small adjustment: Instead of hard-coding the value after the equal sign (1,2,3 etc.) we’ll use a cell reference. I will have my reference in cell E2.
Select the cells you want to include in the search (A2:A28 in this example) and click on Conditional Formatting from the Home ribbon and choose New Rule (or shortcut: Alt => H => L => N). Choose “Use a formula to determine which cells to format” and type the formula into the formula field:
=COUNTIF($A$2:$A$28,A2)=$E$2
Note that the range A2:A28 and the reference to E2 (number of occurrences) have to be locked with dollar signs (shortcut: F4).
The result: All the triplicates are highlighted. If you change the value in E2 to 2, you will get the duplicates instead, and if you change it to 1, only the unique values will be highlighted.
Extra: Do you want to learn how to create a search field in your Excel report? Have a look at this post (opens in new window/tab): Create a search field in Excel in 5 minutes
Note: If you use comma as the decimal separator as default (applies to most non-English users) you have to replace the commas in the formulas with semicolons.
Excel: IF
|
|
Excel : SEARCH and FIND
Source from: http://www.myonlinetraininghub.com/excel-search-and-you-will-find
IF(ISNUMBER(SEARCH("brown",A20)),$F$20,$F$21)
IF(ISNUMBER(SEARCH("brown",A20)),$F$20,$F$21)
- Convert the result to a TRUE/FALSE answer using ISNUMBER and then use it in an IF statement to return a value for ‘brown foxes’ and a different value for everything else.
- Use it as an array formula to count the number of instances of a word occurring in text strings in a range of cells.

Brief Explanation: The formula in cell B20 is searching for the word ‘brown’, if the result is a number (ISNUMBER) then choose the value in cell F20, and if it’s not (if the word isn’t found SEARCH will return a #N/A error) then choose the value in cell F21.

Note: the formula is entered =COUNT(IF(SEARCH(“brown”,A32:A35),1,”")) and then you press CTRL+SHIFT+ENTER to enter it as an array formula and Excel will enter the curly brackets for you.
If you liked this let me know by clicking the Facebook like, Tweet it or simply leave a comment below. I’d love to hear from you and how you use these functions.
Thursday, May 16, 2013
Redirect Printer Setting on Server 2008
Computer Configuration > Administrative Templates>windows components > Remote Desktop Services >
Remote Desktop Session Host > Printer Redirection
Thursday, May 9, 2013
How to Run Windows XP for Free in Windows 8
Article from:http://lifehacker.com/tag/windows-8
Microsoft
gave Windows 7 users a way to run older applications via Windows XP
Mode. With Windows 8, however, that mode is no longer officially
supported, and if you want to run Windows XP in a virtual machine, you
need the license for it. Lifehacker reader Miloš, however, has found a
workaround.
He
discovered that within the free WindowsXPMode_en-us.exe file, there's a
VirtualXPVHD file containing the Windows XP virtual machine, which you
can open in VirtualBox. Here are the steps to get this working:
- Download WindowsXPMode_en-us.exe from Microsoft. You'll need to run the validation tool to prove your copy of Windows is valid.
- Then use 7-Zip or another archive tool to open the EXE file as an archive.
- Within that archive, find the "sources/xpm" file within it, and extract that folder to your hard drive.
- Finally, rename xpm to xpm.zip and in the extracted xpm file, you'll find a file called VirtualXPVHD. Rename it with a VHD extension.
In
VirtualBox, open the VirtualXPVHD virtual machine, and voila! You've got
Windows XP Mode (running Windows XP Professional) in Windows 8, no need
for the XP license.
This might
also be possible with Windows 8's built-in virtual machine manager,
Hyper-V, but that's only available in Windows 8 Pro.
Subscribe to:
Posts (Atom)